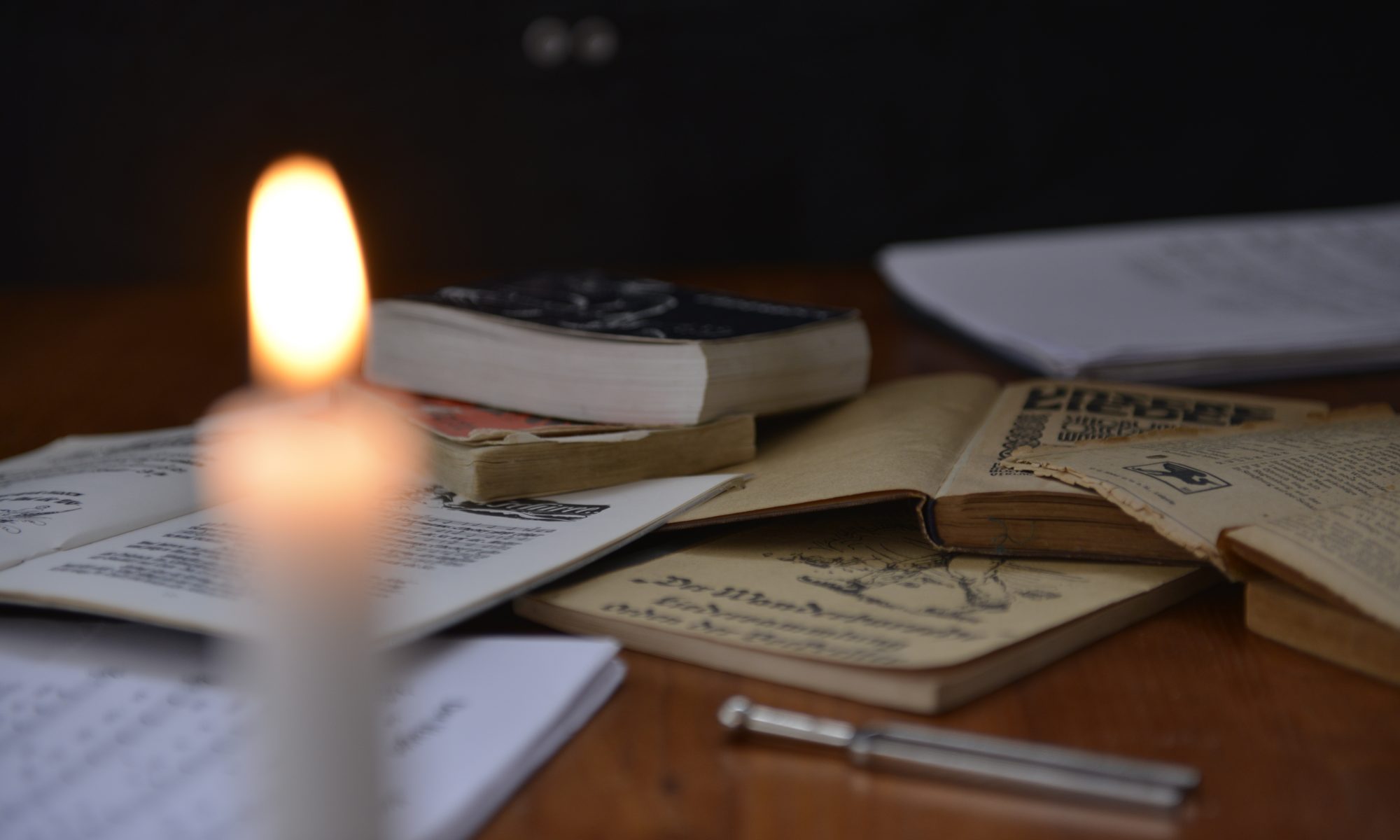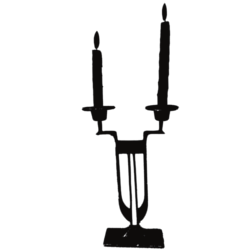Frei übersetzt und erweitert von pappou nach einer Anleitung von Simon Tomlinson
Richtiges Equipment?
- PC / Laptop
Als Minimalausrüstung benötigst Du einen Laptop oder PC (entweder Windows 10, MacBook/iMac oder Linux)
Verbinde deinen Laptop oder PC mit einem LAN-Kabel mit Deinen Router! Mit einer WLAN-Verbindung ist es zwar auch möglich sich mit dem Server zu verbinden, das führt aber fast immer zu Aussetzern und einer größeren Verzögerung, so dass ein gemeinsames Musizieren nicht mehr möglich ist.
- Internet
Wenn mehrere Leute Deine Internetverbindung verwenden, wird sich das in einem „blubbern“ in Deinem Kopfhörer äußern (spätestens wenn nebenan Videos über das Netz geschaut werden). Schenke Deiner Mitbewohner:in doch ein gutes dickes Buch, dann ist das Internet nicht mehr so interessant und Du hast es für Dich alleine 😉
- Mikrofon
Der Laptop braucht ein eingebautes Mikrofon oder muss einen Anschluss für ein externes Mikrofon haben. Normalerweise ist das ein kleiner Klinkenstecker (manchmal 3,5mm Klinke genannt). Der Anschluss schaut aus, wie das Loch, das Du vielleicht an Deinem Telefon (nicht iPhone) hast, an dem Du Dein Headset anschließt.
- Kopfhörer
Verwende Kopfhörer! Da Jamulus auf eine niedrige Verzögerung optimiert ist, kann es nicht wie andere Programme Echos oder auch Rückkopplungen herausfiltern. Rückkopplungen können auch so laut werden, dass sie Gehörschäden verursachen! Eine Rückkopplung erkennst Du an einem fiesen, lauten pfeifenden / quitschenden Geräusch. Drahtlose Kopfhörer sind nicht zu empfehlen, da sie wiederum die Latenz erhöhen.
Die Kopfhörer sind auch wichtig, damit Du Deine eigene Stimme mit allen anderen zusammen hörst. Das müssen alle machen, um synchron bleiben zu können und nicht immer langsamer und langsamer zu werden.
Je besser die Qualität des Kopfhörers ist, desto besser wirst Du die Anderen hören, besonders bei tiefen Frequenzen, wie vom Bass.
- Zusätzliches Equipment
Grundsätzlich ist es zu empfehlen (wenn man hat) ein Audio-Interface zu benutzen. Das ist ein externes Gerät, was meist über USB an Deinem Computer angeschlossen wird und an dem Du Mikrofon(e) anstecken kannst. In dem Musikladen Deines Vertrauens gibt die ganze Palette von günstig (nur ein Mikrofonanschluss – erfüllt den Zweck vollkommen) bis hin zu sehr teuren Geräten, an denen man viele verschiedene Geräte anschließen kann (mehrere Mikrofone, Keyboard, E-Gitarre, …). Wenn Du ein gutes dynamisches oder Kondensatormikrofon hast, klingt Deine Stimme / Instrument bei Nutzung eines Audiointerfaces besser, als nur mit dem eingebauten Laptopmikro.
- andere Fragen
Wie schließe ich an meinem Laptop mein externes Mikrofon direkt an dem Mini-Klinkenanschluss an?
Die meisten professionellen Mikrofone haben einen XLR-Anschluss mit drei Pins in einem massiven Gehäuse (so wie auf den Foto unten zu sehen)

Natürlich kannst Du das nicht direkt an Deinen Laptop anschließen. Dafür brauchst Du einen Adapter, wie unten zu sehen ist:

Solche Adapter sind recht günstig, Du bekommst ihn im Musikgeschäft. Wenn Du ein Audiointerface hast, brauchst Du keinen solchen Adapter!
Software
Mac-User?
Wenn du Jamulus zum ersten Mal öffnen willst, wirst du wahrscheinlich eine Meldung sehen, dass Jamulus nicht geöffnet werden kann, da der Entwickler unbekannt sei. Das liegt daran, dass die Macher von Jamulus dieses momentan nicht signieren (das kostet eine Stange Geld).
Um Jamulus trotzdem öffnen zu können, navigiere mit dem Finder in den Programme (Applications) Ordner, Doppelklicke auf Jamulus, warte die Meldung ab, klicke mit gedrückter ctrl/strg Taste (oder einem Rechtsklick) auf Jamulus und wähle dann „Öffnen“ oben im Menü aus.
Jetzt siehst du eine leicht veränderte Version der gleichen Meldung, die jetzt durch einen Klick auf „Öffnen“ Jamulus öffnen kann. Diese Warnung wird nur einmal angezeigt – Danach kann Jamulus ganz normal z.B. über das Launchpad geöffnet werden.
Window-User? … Treiber!
Damit Jamulus Informationen mit Deiner Soundkarte austauschen kann, benötigt es den richtigen Treiber. Wenn Du ein Audio-Interface (wie schon oben besprochen) verwendest, installiere bitte den ASIO-Treiber Deines Interface Herstellers.
Wenn Du das interne Mikrofon deines Laptops verwenden möchtest und Du unter Windows arbeitest, kannst Du ASIO4ALL verwenden. Den Treiber findest Du unter http://www.asio4all.org. Lade ihn herunter und installiere ihn. Wichtig: Damit es später keine Rückkopplungen gibt, musst Du bei diesem Treiber in den Einstellungen noch den Lautsprecher deaktivieren.
Linux-User? … mehr Aufwand!
Du weißt wahrscheinlich eh, was Du mit Deinem Gerät machst. Folge den Anleitungen auf der Jamulus-Seite.
Eine Kurzzusammenfassung: Am besten arbeitest Du mit einer Distribution, das einen Echtzeitkernel verwendet (z. B. UbuntuStudio). In diesem installierst Du dann den Jack-Soundserver. [… muss noch ergänzt werden …]
Und sonst?
Du brauchst natürlich Jamulus. Du kannst die letzte Version von Jamulus hier herunterladen:
Lade Dir die richtige Version für Dein Betriebssystem herunter und führe es aus (oder entpacke es). So installierst Du Jamulus und Du kannst es über die dabei angelegte Verknüpfung im Start- oder Launchermenü starten.
Jamulus starten und einrichten
1. Erster Start
Wenn Du Jamulus das erste Mal startest, schaut es folgendermaßen aus:
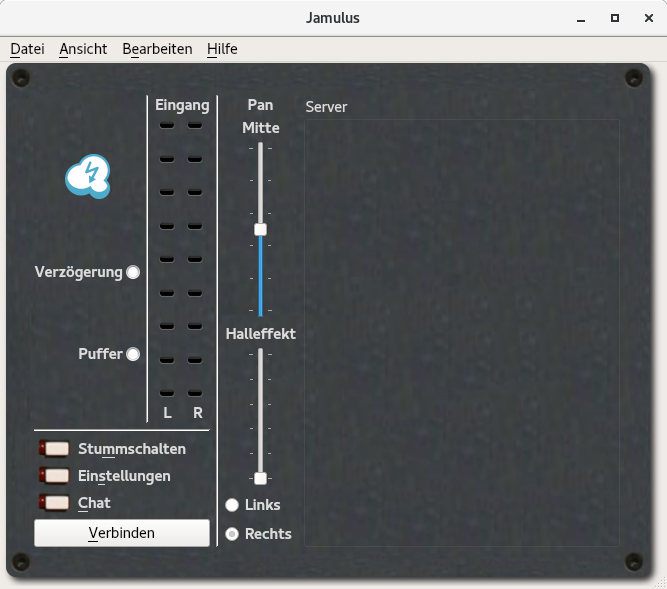
2. Vervollständige Dein Profil
Wähle im Menü „Ansicht“ „Mein Profil“ aus. Gebe Dir einen Namen und ergänze die Informationen im erscheinenden Fenster und bestätige über „Schließen“:
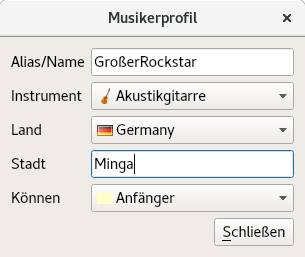
3. Einstellungen
Klicke danach auf „Einstellungen“ links unten oder über das Menü „Ansicht“ -> „Einstellungen“. Dadurch wird folgendes Fenster gezeigt:
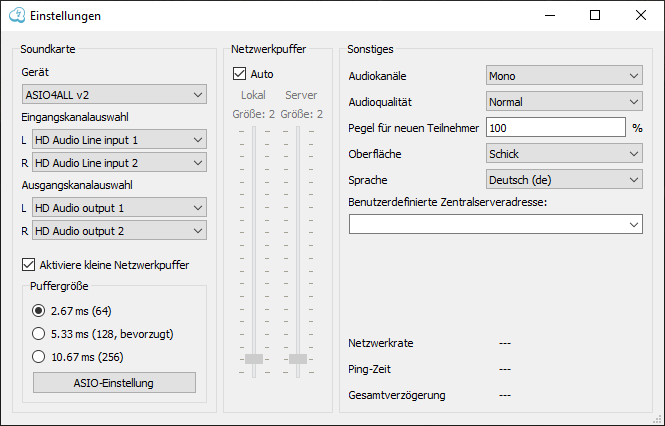
Hier stellen wir zunächst die Soundkarte ein. Je nachdem, ob Du ASIO4ALL oder ein Audiointerface hast, erscheint der jeweilige Eintrag in der Geräteliste. Wenn die allerdings leer ist, musst Du noch einen Treiber installieren (ASIO4ALL als Minimum).
Wähle hier den passenden Treiber für Deine Soundkarte. So wird Jamulus mitgeteilt, über welchen Anschluss es die Tonsignale bekommt bzw. abgibt.
Ich verwende immer den Auto-Netzwerkpuffer und aktiviere die Haken bei „Aktiviere kleine Netzwerkpuffer“. Wenn Du die Möglichkeit hast, stelle die Puffergröße auf den kleinsten Wert (2.67 ms). Wenn Du später dann ein Knacken im Kopfhörer hast (oder andere Dich darauf aufmerksam machen) stelle hier den nächstgrößeren Wert ein. Je höher dieser Pufferwert ist, desto verzögerter hörst Du die anderen im Kopfhörer. Üblicherweise wollen wir immer die geringste Latenz (Verzögerung) haben, die wir bekommen können!
Bei „Pegel für neue Teilnehmer“ stelle ich immer einen niedrigen Wert ein (10%). Sollte jemand Neues mit falschen Einstellungen dazukommen und es gibt eine Rückkopplung, schütze ich so meine Ohren, weil ich ihn/sie erst nicht mit voller Lautstärke höre. Sonst musst Du hier hier keine Einstellungen machen.
Asio4All
Wenn Du ASIO4ALL ausgewählt hast, öffne über den Knopf unten die „ASIO-Einstellungen“. Dort erweiterst Du die Ansicht über das Schraubenschlüsselsymbol rechts unten. Klappt über das + vor Eurer Windowssoundkarte (Realtek o. ä.) alle Einträge auf und deaktiviert dort alle Lautsprecher-Ausgänge, sonst gibt es Rückkopplungen. Auch könnt Ihr hier Eingänge die Ihr nicht verwenden wollt, deaktivieren um Ressourcen zu sparen.
Verbinde Dich mit einem Raum
Bevor Du Dich mit einem Raum verbindest, ist es guter Brauch, sich zunächst stummzuschalten. So störst Du die anderen Leute im Raum nicht, die vielleicht gerade schon Musik machen.
Ein Klick auf „Verbinden“ links unten in der Hauptansicht zeigt Dir eine Liste von Servern/Räumen mit denen Du Dich verbinden kannst. Die die weiter oben stehen, haben eine geringer „Ping-Zeit“, was die kleinste Verzögerung bedeutet. Wie oben erwähnt: Je kleiner die Latenz desto besser!

Damit wir nicht gestört werden, haben wir für die Singerunde einen eigenen privaten Server eingerichtet, zu dem man nur Zugang hat, wenn wenn man dessen Adresse eingibt. Also: Rechts unten in das Feld bei „Serveradresse“ den Server eintragen und verbinden.
Nach einem Doppelklick auf einen Raum oder wenn Du einen Raum ausgewählt hast und auf „Verbinden“ geklickt hast, erscheint rechts im grauen Kasten des Hauptfensters der Name des Raums. Darin siehst Du für jeden Musiker, der in dem Raum ist dessen Name, einen Lautstärkeregler (Fader), Mute-, Solo- und Group-Buttons. Mit dem Fader kannst Du einstellen, wie viel Signal Du von dem Musiker hören magst. Wenn Du ihn gar nicht hören willst, kannst Du ihn in Deinem Kopfhörer mit „Mute“ stumm schalten. Wenn Du nur Dich und (eine) andere(n) Person(en) hören möchtest, selektiere bei Dir und der/den Anderen die „Solo“-Taste. So kann Dich kein anderer stören, während alle anderen Dich immer noch hören können.
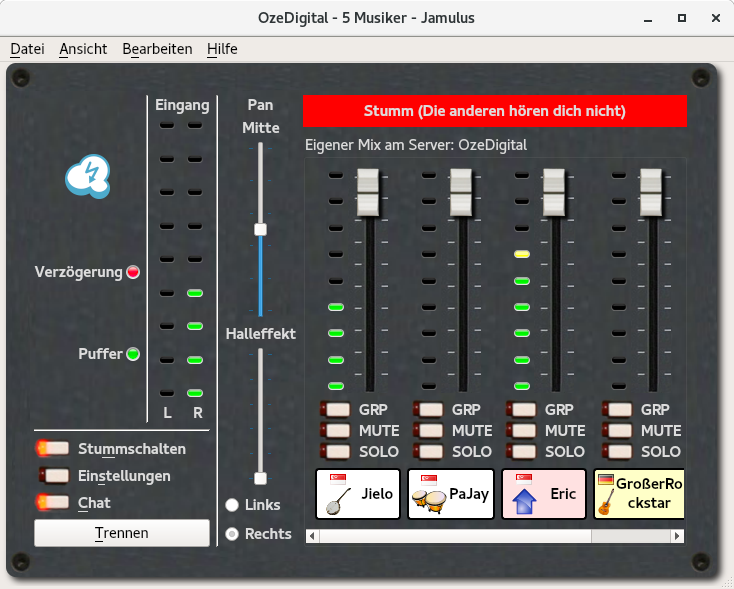
Das war’s; los geht’s!